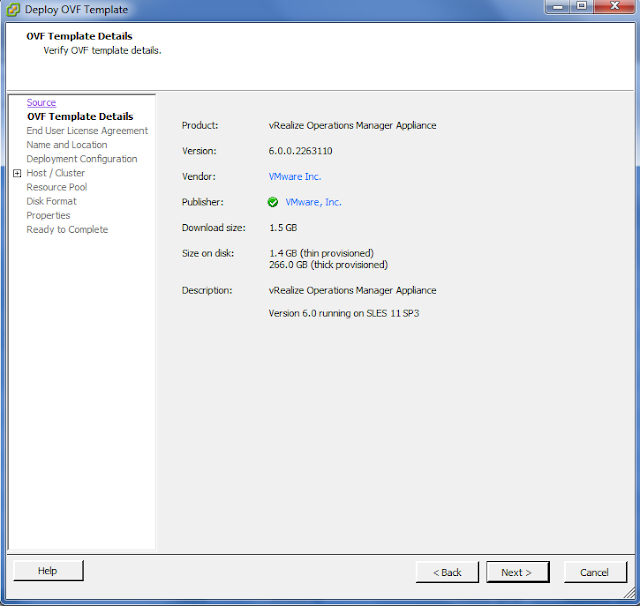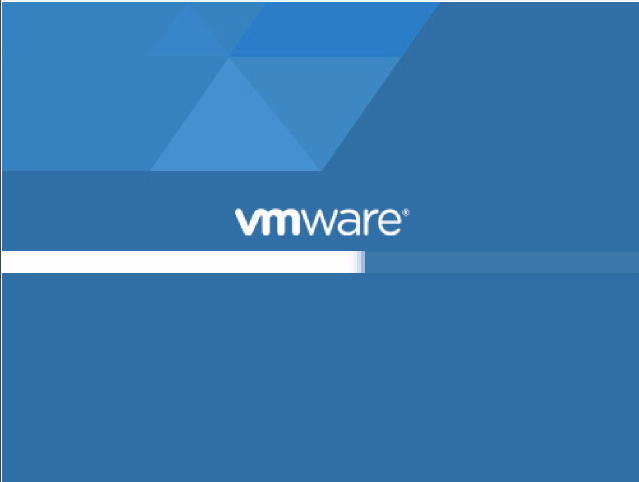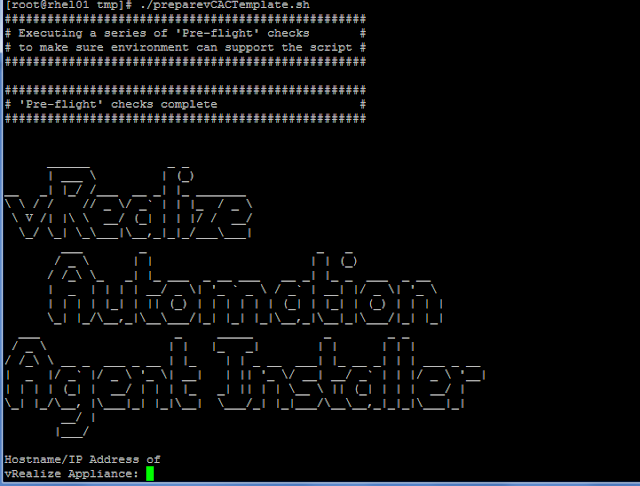I am deploying
vRealize Operations Manager 6.0 which is completely different from all its
previous versions. The configuration is completely changed, looks very simple
and light. I am setting up single vROM, meaning the master node must also
perform data collection and analysis because it is the sole node, and the only
place where vRealize Operations Manager adapters are installed. For distributed
or multi-node installation those roles
could designated to different nodes.
- Master Node: Required node in the cluster which performs all the actions.
- Data Node: (Optional) - which has adapters installed to perform collection and analysis. Suitable for larger Deployments.
- Replica Node: (Optional) - Replica of Master Node for High Availability. Suitable for larger Deployments.
- Remote Collector Node: (Optional) - Distributed deployments might require a remote collector node that can navigate firewalls, interface with a remote data source. Only gathers objects for inventory and doesn’t store or perform any analysis. Suitable for Distributed Installation.
vROM sizing
calculator could be found here
kb.vmware.com/kb/2093783
vROM could be
installed and configured on
- As an Vmware Appliance (From vCenter not through ESXi Host)
- Windows Operating System
- Linux Operation System.
Check the below
guide for installing on Windows or Linux Operating System, I am deploying as an
Appliance using .ova file.
Deploy the vROM Appliance:
- Connect to vCenter Server, click on File and select deploy from OVF Template and locate the ova file and select next.
- Accept the License and give the name for vRealize Operations Manager Appliance. Select the appropriate Cluster, Host and Datastore.
- Select the appropriate deployment Configuration and complete the wizard to start the deployment.
- Select appropriate Network Mapping and complete the network configuration details. It is always static IP for Master and Replica Node.
Additional nodes as
mentioned above could be deployed following the same above steps. I am setting
up this solution for smaller environment so I would only use single Master
Node.
Master Node Configuration:
- Enter the FQDN or IP of the appliance in browser. You are presented with 3 options as mentioned below, the getting started tab for each of the option has very nice flow diagram which gives you a high level idea how its going to work
- Express Installation
- New Installation
- Expand Existing Installation
I am going with the
New Installation, so I would be creating a new vRealize Operations Manager
cluster with this node as the master node.
- Set the Administrator Password and click on Next.
- I am using the default certificates which came with vROM. If you have server certificate of your own to be used for secure communication, you may upload here.
- Enter the name for Master Node and NTP server details. Click on Next and then Finish to complete the configuration.
- Now you can add more nodes or enable services for data collection on master node.
Import Data from Existing vCenter Operations Manager or Configure to collect data from environment
Existing vCenter
Operations Manager can be imported to new deployment and when you turn off the
earlier deployment, monitoring of the inventory and data is done solely by the
new version of vRealize Operations Manager.
- I would choose "New Environment" option to monitor my other solutions.
This
how it goes if you choose "Import Environment" option.
- Accept the License Agreement, enter the License Key and Click on Finish to complete the configuration.
Add Solutions to be managed by vRealize Operations Manager
- Click on Solutions, and then Configure. I'm adding 2 vCenter details here.
- IN the next step you define what all needs to monitored, I am going with all default options.
- Click on Finish to complete the configuration.
It would take some
time to collect the performance Data from added vCenter Server. This concludes
the configuration, the new version of Operations Manager is smooth and works
like a charm. You just need one 1 IP to setup the Single Node environment, I hope
this post was informative.