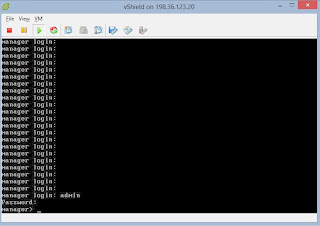vSphere
Management Assistant is a Suse Linux Server based Virtual Machines which
provide command line interface to manage ESXi hosts and vCenter Server. It can
be used to collect the logs and run scripts centrally without having you to
login to each ESXi hosts individually. It’s a free appliance available in ovf
format and installation is simple
- Download and extract vMA zip file.
- Connect to vCenter Server via Web-Client and select the option to "Deploy OVF Template" under "Actions". Point to the ovf file within the extracted folder.
- Accept the EULA and proceed and give a name to vMA.
- Select the appropriate Host, Datastore and Network. You have option to Select Static IP settings.
- If you have selected Static option, then in next step it prompts for the static IP.
- That brings up the last step to finish the setup and start the deployment.
- After Deployment it didn't took the Static IP which I provided, but it took me to "Main Menu" to setup network configuration. For any reason if you miss any networking configuration and are not able to open the vMA configuration on browser then run the below command which brings the same Main Menu
sudo
/opt/vmware/share/vami/vami_config_net
- After completing the network configuration when you exit, it will prompt for the old password for username "vi-admin", which is "vmware". After entering the default password, it prompts to change the password and until it find the new password complicate enough, will not let you proceed.
- Now you are all set to manage your complete environment.
SSH:
In this
version of vMA (5.5), ssh is already enabled. However, to disable ssh you may type
the below command
sudo vi /etc/hosts.allow
Go the
bottom of the page and put # infront of
#sshd: ALL : ALLOW
Save and
exit.