I have created a
master image of Windows 7 and installed the required applications. Removed
unwanted VM object like floppy device, cd rom and changed the power options.
Finished the preparation of master image by Installing the View agent
(available for 32-bit and 64-bit OS). As
there are two options to provision virtual desktops in horizon view, i.e.,
using Templates (Full Clone) or using VMware Composer (Linked clone). Basically
Provisioning through template involves 3 steps
- Prepare the Master Image: configure the OS with required applications and settings as per the end user. Installing the View Agent is the main point and convert to Template using vCenter Server (I prefer doing Template >> Clone to Template).
- Create the Desktop Pool: Configure the pool depending on the nature of the users and how you would like to control. Once the pool is created the Virtual Desktops are provisioned on the View Manager.
- Prepare the End-Points: Most easiest step, just install the View Client. Available for Windows, iOS, Mac OS X, Android, Linux.
Prepare the Master Image:
- It is very important to remove unwanted objects and services from Virtual Machine, so that the server resource could be saved.
- Make sure the required updates, patches, applications are installed, disable the power options so that the VM doesn’t go to sleep or hibernate.
- Set the appropriate desktop background and disable screensaver.
- Install the View Agent, as it contains lot of features which can be deselected if not required.
Create the Desktop Pool
- In the Vmware Horizon View Administrator console, select Desktop Pools under Catalog, Click "Add" and select then select "Automated Pool" (which lets you use vCenter Server Template to generate new Virtual Desktop).
- User Assignment: I am using Dedicated as I want users to get same machine each time. Other option is Floating where users get random machine, still their profiles and data can be maintained.
- We would select Full Virtual Machine, as we are using Full Clone option using vCenter Server Template.
- Desktop Pool Identification: Give the name according to department like sales, Dev etc for ease of management.
- Desktop Pool Setting: Very import and options are self-explanatory.
- Provisioning Setting: Self-explanatory, important is naming pattern, find the description on left pane.
- vCenter Settings: Select the appropriate Template and Folder, Cluster and Datastore accordingly.
- Choose the Storage and Guest Customization option and review before complete the Pool Configuration.
- Click on the Assignment tab to assign users to Virtual Desktops.
- After the provisioning complete, this is how it looks.
Prepare the End-Points
- Install the View Client on the end point and launch it.
- Login with the assignment given for respective Desktop, it lists all the Virtual Desktops assigned for entered username.
- Double Click on Virtual Desktop to access it through PCoIP or RDP (Preferred is PCoIP as it is fast).
Same Desktop could
be accessed from mobile, ipad or thin-client etc. I hope this was helpful.












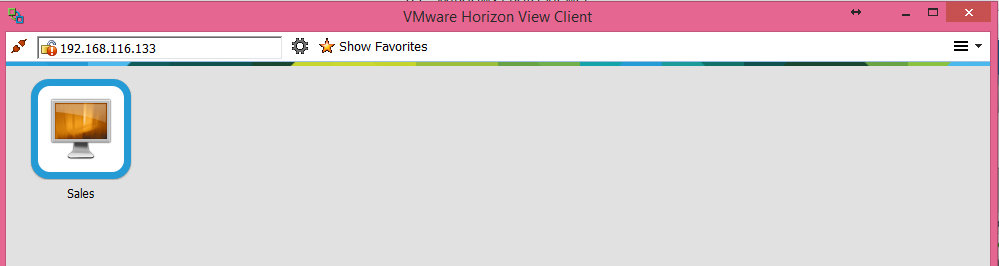

well explained and informative post.. thank you for sharing
ReplyDelete