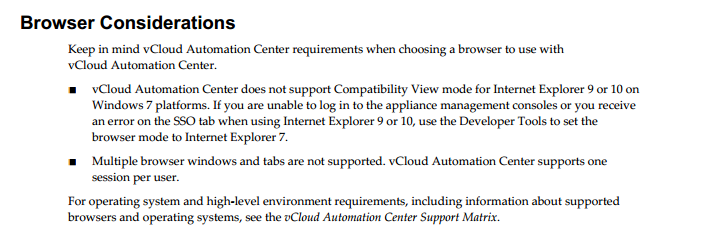I have multiple
instance of vCenter Orchestrators running in my vCAC setup as endpoints
including the default one. During first
time configuration I created different passwords due to the fact that the
default vCO (which comes with vCAC) password requires at least one uppercase
and this restriction isn't there with the vCO Appliance. So, I had two
different passwords for my two vCO's and after couple of days I messed up with
my passwords and ended up locking both the vCO configuration logins.
Later on, I started
getting the below error even after entering correct password. Tried on
different browsers and multiple sessions.
Login
failed: User/password mismatch or account temporarily blocked after too many
unsuccessful attempts
Issue: After entering
wrong password for multiple times on vCenter Server Orchestrator Configuration
login page, the login is blocked for uncertain time interval and you receive
the below error.
Resolution:
- Login to the vCO appliance with the root password. I usually take a putty session as it is more quick and easy to use.
- Type: # cd /etc/vco/configuration/ and hit enter.
- List the directory by typing "ls" and backup the file "passwd.properties". I used below command
cp
passwd.properties passwd.properties.oldpass
- Type " vi passwd.properties" (Press Insert) and clear everything, in my case the line starting from "vmware=SHA…… .. .. \=\=" which was my old password.
- Now type the default password by adding the below line without any changes and save the file. (Press ESC and :wq to save)
vmware=92963abd36c896b93a36b8e296ff3387
- Restart the vCO configuration services by typing the below command
service
vco-configurator restart
- After couple of minutes this should take effect and you should be able to login with the default username and password for configuration login which is
Username:
vmware
Password:
vmware
- After successful login, you are prompted to create a new password with at least one upper-case alphabet (if vCAC 's default vCO).
The
above steps should work but sometimes it might take a long time to take effect
after resetting the password. Here is what I did for immediate login, even you
may try only if you remember your old password and if you can't wait
Follow
the steps from 1-6 and again rename the file
"passwd.properties.oldpass" as "passwd.properties" and
restart the vCO configurator service. You are making the old password file
active and don’t forget to rename the file created for default password.
I
hope the above information is helpful.