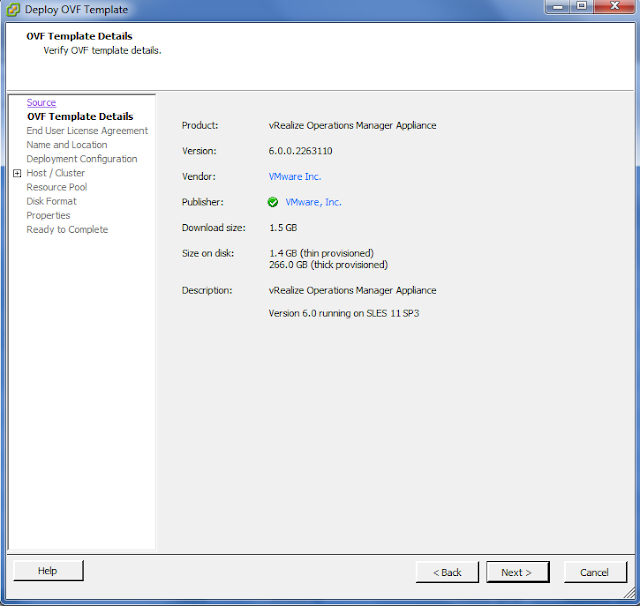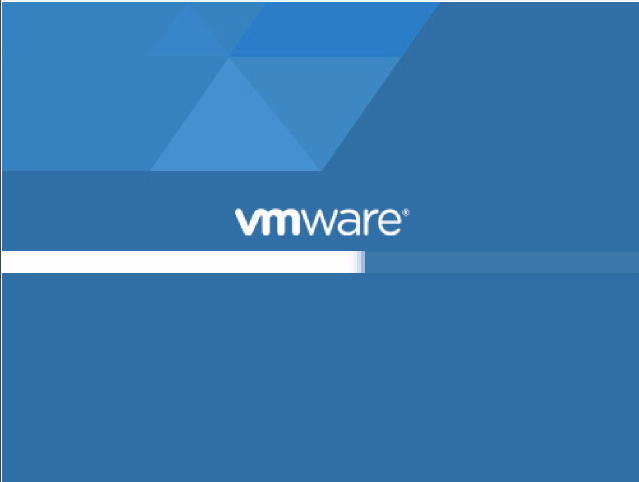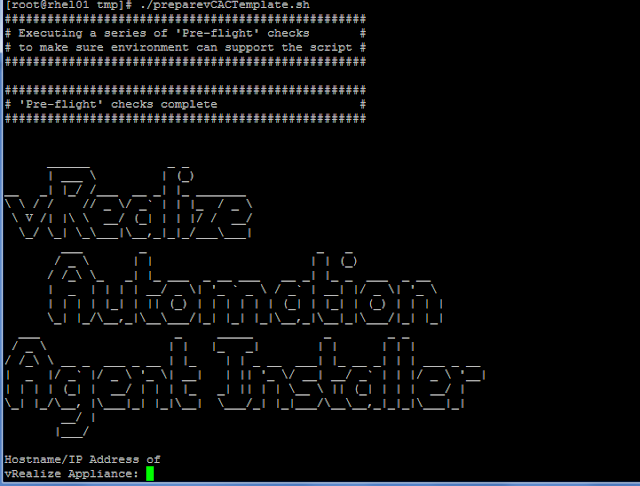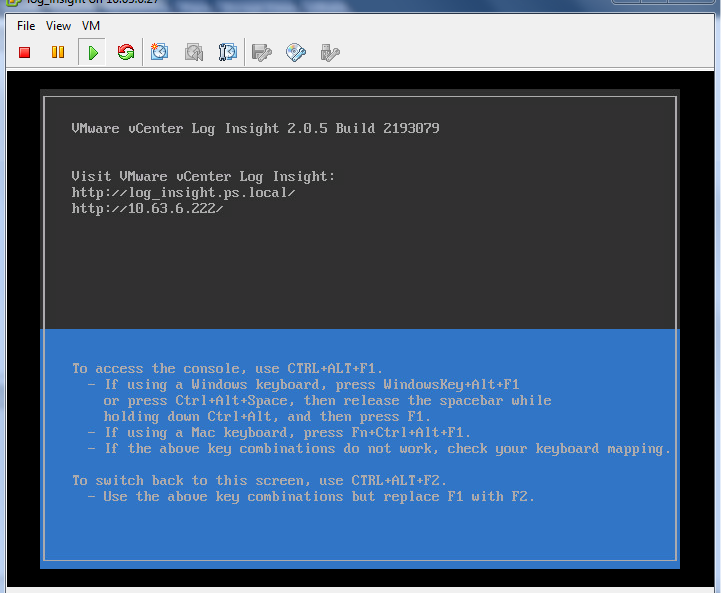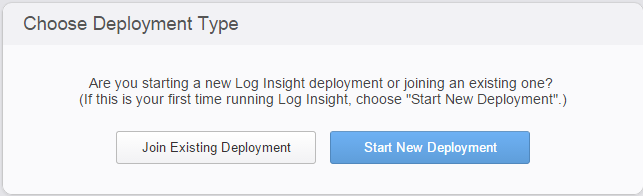Issue:
This error is very
common error and very irritating, the application deployment fails after very long wait on Node Setup stage and when you see the Deployed VM you would find the below error at C:\opt\vmware-appdirector\agent\logs
INFO 2015-11-10
16:56:17,468 - C:\opt\vmware-appdirector\agent\appd.properties not detected.
INFO 2015-11-10
16:56:17,468 - Wait for 2 seconds before retry ...
And after 150150
seconds, retrying every 2 seconds it aborts
INFO 2015-11-10
16:57:03,578 - Wait limit 150150 seconds over. Giving up.
INFO 2015-11-10
16:57:03,578 - ERROR: C:\opt\vmware-appdirector\agent\appd.properties not
found. Abort.
INFO 2015-11-10
16:57:03,734 -
INFO 2015-11-10
16:57:03,734 -
INFO 2015-11-10
16:57:03,749 - Process exited with code 1
And on Application
Services execution plan of Deployments will remain at Node Setup for several
minutes and fails
Resolution:
There could be
multiple reasons for this, before trying below steps make sure you have
prepared the Windows Template as recommended in the below VMware document
http://pubs.vmware.com/vra-62/topic/com.vmware.ICbase/PDF/vrealize-automation-62-using-application-services.pdf page 52
If correct JRE
version, Vmware Cloud Application Director Agent Bootstrap service and
VCACGuestAgentService (vCAC agent service) is installed and could be restarted
without errors in the Template then stop both the services and proceed further.
Check: If the
windows machine deployed is getting the proper IP and networking, sometime the
VM doesn’t pickup the IP from Customization Specification. If that is the case then
create a new customization specification and run again or try the blow steps to
reconfigure the networking configuration again
You can find
customization specification in vCenter Server at Home>Customization Specifications Manager
01: In the
networking section, select Custom settings instead of Typical settings
02: If it was
already on Custom settings then delete the default network interface and Click
on New
03: By default it is
set on DHCP, click on the setting button available on top right of network
interface button
04: Now Select the
DNS tab and update the DNS information, Save the settings and complete the
Customization Specification Wizard
Now request
Application Service from vRealize Automation service Catalog and see if get
through that stage, if it still continues then follow the below steps
Ideally in the
application services blueprint (Template), the vCAC guest agent is installed
automatically by VMware Cloud
Application Director Agent Bootstrap service. So as per the Vmware documents,
you would just place the unzipped files
to their designated location and run the Bootstrap service. In this method we
would manually install the services. For that first lets uninstall all the services
Uninstalling the
Services (Cleanup)
- Connect to your Template (Convert to VM if Template or Power On the VM is using Linked Clone), and run the Command Prompt with Admin Privilege
- Go to Temp directory where you extracted the Vmware Cloud Application Director Agent Bootstrap service and run the below Batch file
appd_bootstrap_removal
This
batch file will remove the files and
folder from "C:\opt\". Check
the respective service has been removed, sometimes it stays on disabled mode,
you may wait or restart the Windows if it stays at disabled mode.
- Now go to uninstall the vCAC guest agent service by going to its extracted location and running the below command, i.e.,
winService.exe
-u
At this point, I
would also delete all the extracted files and start over again, delete the
files from
C:\VRMGuestAgent
C:\opt\vmware-jre
Lets start from the beginning, reboot the Windows
and download the required files
Find all the agents
on Application Services Appliance @
/home/darwin/tcserver/darwin/webapps/darwin/agent
- VMware Cloud Application Director Agent Bootstrap service http://ip of Application Services appliance/agent/vmware-appdirector-agent-bootstrap-windows_6.0.0.0.zip
- Windows vCAC Guest Agent https://ip_of_vRealize_Automation_appliance:5480/installer
Important: Before
extracting the downloaded files, disable the security by going to the
properties of the zip file and click on "UNBLOCK", if you miss this
step then certainly you will encounter above error message.
- Extract the JRE 1.7 files to "C:\opt\vmware-jre"
Confirm
the Java version by below command
- Extract the VMware Cloud Application Director Agent Bootstrap service to Temporary folder "C:\Temp", also place the "NTRights.exe" file in the same location. If you do not have NTRights.exe file then download "Windows 2003 Resource Kit", then copy NTRights.exe from this kit. If you do not use NTRights.exe for bootstrap service delegation then you are instructed to manually delegate .\darwin user to the Bootstrap service.
Now
install this service by running below command
install.bat
password=your_desired_password cloudProvider=vcac
vcacServer=fqdn_of_IaaS_Server httpsMode=true
There
shouldn’t be any error after the above command runs
Check
if bootstrap service is installed and delegated to .\darwin
You
can reset the .\darwin user's password by going to
Start>>RUN>>lusrmgr.msc, use this if the service doesn't start with
the given password
- Extract Windows vCAC Guest Agent to "C:\" and
Cd
C:\VRMGuestAgent
Run
the below command
WinService
-I -h fqdn_of_IaaS:443 -p ssl
Make
sure the above services are installed and confirm if you can start the services. Stop
both services now and power off the VM.
Create
a new snapshot for linked clone or convert the VM to template for full clone
and proceed deploying the application now. Hope these steps are helpful, as I was lost and
spent much more time troubleshooting.