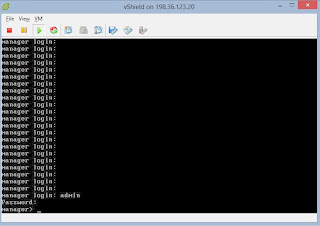It is very
simple to install and configure vCloud Director and build your own cloud. I am
Installing vCloud Director 5.5. Just needs to make sure
of few pre-requisites i.e.,
- At least one vCenter Server.
- vCloud Networking and Security needs to configured with the vCenter Server.
- 2 IP address for UI and Console Access of vCloud Director.
Let's go
ahead and install and configure vCloud Director 5.5. I am setting up my own lab
so I am using the vCloud Director Appliance which is very quick to deploy and
configure
- Download the vCloud Director Appliance 5.5 ova file from vmware website.
- Connect to you vCenter Server using web client. In my case I will have two clusters, Management cluster and a resource cluster. Management cluster would consists of all the Management VMs including vCloud Director, vShield (vCloud Networking and Security), vCenter Server and other management VMs. The Resource cluster is dedicated for my vCloud Director, where all my Organizations reside.
- Point to the vCloud Director Appliance ova file.
- Accept the EULA and proceed.
- Give a name and select the Host or Cluster to deploy the vCloud Director Appliance.
- Select the Datastore of your choice. It only gives Thin Provision option for Virtual Disk Format as it’s an Appliance in my case.
- Setup Networks.
- Now the most important settings: Customize template
Set the root password and guest password
For lab I am using the bundled Database which comes along with vCloud
Director.
Now Expand the "Networking Properties"
Enter the two IP addresses and other networking information.
9. Now
confirm if all the supplied setting are correct and click on
"finish".
- After the vCloud Director is deployed, you would also get the IP address to configure networking later if required.
- When you enter the IP (vCloud Director's IP) in a browser, it will take you to the First time vCloud Director setup Wizard.
- Accept the Eula and enter the License Key- Mandatory step.
- Now create a Administrator account with which you will login to the vCloud Administrator page to manage all the clouds.
- Give a name for this vCloud Installation and complete the wizard.
- When you click on the finish button, it will take 2-3 minutes and automatically takes you to the login screen.
- That completes the installation of vcloud Director and you ready to build your own cloud.
I will walk
you through the process of building your own cloud in my next post. I feel the
most important part of vcloud Director is networking and visibility &
understanding of each object at each layer and how they interact i.e., vApp
>>Organization>>Provider Virtual Datacenter etc. Complete
Networking and Security is provided by vShield Manager and it is linked with
the vCloud Director, as vShield Manager is registered to a vCenter Server and
this vcloud Director is associated to that vCenter Server. Automatically you
will see vShield Edge getting deployed depending upon the networking pools we
create while creating the organizations or clouds. I hope this post was helpful.