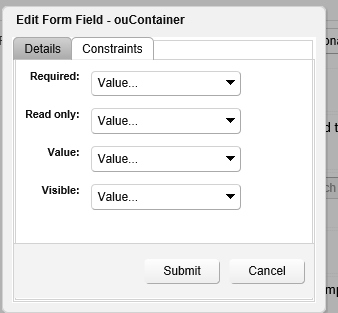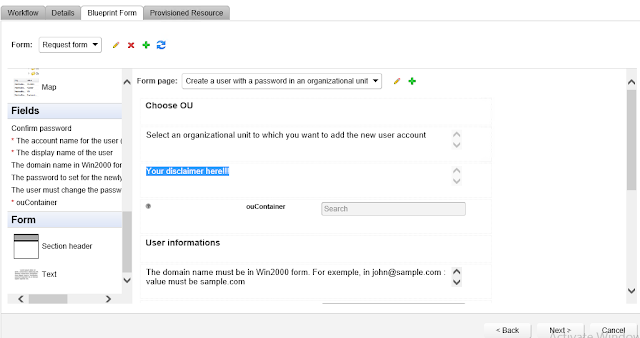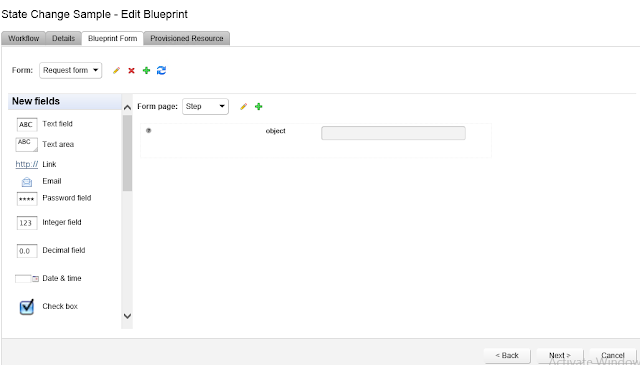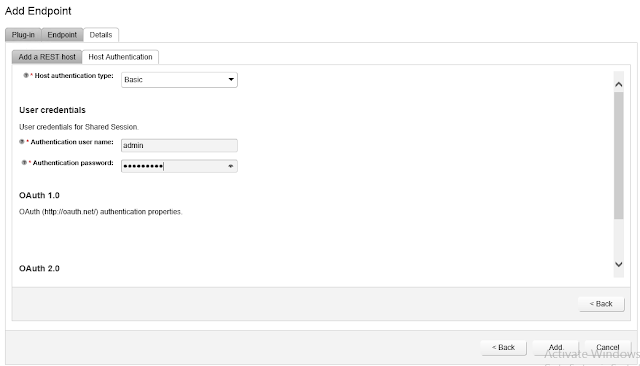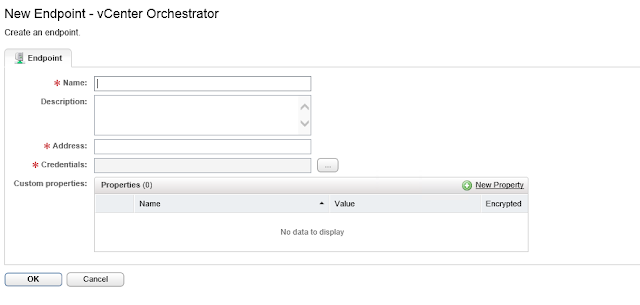I always end up doing things at the last minute and most of the times I complete it. vDM30in30 was announced during September end and I decided to participate this year and I had good 1 month time to work on blogs and schedule it for November month but couldn't write a single post to November in advance. When November started, every day I started spending 1-2 hours to prepare contents for each blog post. I picked up preparing the Study Guide for VCAP6-CMA which I was planning from the a long time. Thanks again vDM team for giving me this start.
Following the Blueprint for VCAP6-CMA was easy for me as the topics were in sequence and fortunately my lab was still running on vRA 6.2 version. Somedays it was a great challenge to write a post after having a long day at the office. I still remember the day when I traveled to Dubai from Bangalore for my New Cloud project and I was still pending on that day's post. I was almost fallen asleep while writing the post. I saw so many people participating this time and sharing amazing contents. All thanks to vDM Team for vDM30in30 and bringing the community together to participate and share so much information on all topics.
I had appeared for VCAP6-CMA (Beta) exam and had exactly started preparing 10 days before the last day of the Beta exam (Sept 03). On November 23rd I received an email stating my VCAP6-CMA Beta exam results were uploaded in Certification Manager, I quickly logged in and saw I had Failed. I didn't get any scorecard or score, so not sure how much I scored. It was quite upsetting but I knew I had done some mistakes especially spending 40 mins on the first question. Below are some tips for everyone who are preparing for this exam
1. There are 32 questions, do not spend much time on a single question. You may come back anytime during the exam to resume on the previous question.
2. Some questions are dependent on previous questions, so it is key to complete those questions even if you have to spend little more time. If you are on question #7, then have a glance at question # 8 and 9 and come back to question #7 just to see if it is worth spending more time if you are struck with something. There are some easy questions here are there which can be completed in very short time, so it is ok to risk some extra time which has dependent questions.
3. Some question have configurations which might take some time to take effect so do not wait refreshing the page or re-running the configuration again. If you are confident about the configuration then proceed with the next question and come back again to see if the chnages have taken effect.
4. Some question has something broken on purpose, you need to fix it and then complete the task.
5. Stick to Blueprint topics and set up your lab and practice the tasks.
6. 32 questions in that given time were just and the exam isn't that difficult. Keep Calm and practice hard in the lab. Time Management is the key.
7. I had an issue where the backspace key was not working, which is very annoying while you are working on command line especially. On the browser, just highlight the whole word and press the delete key instead of backspace.
I will appear again and make sure I wouldn't repeat the same mistake again.
I have a long weekend in Dubai as its National Day and there is so much to do in Dubai. I enjoyed posting every day and remember Virtual Design Master team always rocks. Thanks, Eric Wright for your contribution to the community. You are a community Hero!!! #Respect
New Blog Every Day
Following the Blueprint for VCAP6-CMA was easy for me as the topics were in sequence and fortunately my lab was still running on vRA 6.2 version. Somedays it was a great challenge to write a post after having a long day at the office. I still remember the day when I traveled to Dubai from Bangalore for my New Cloud project and I was still pending on that day's post. I was almost fallen asleep while writing the post. I saw so many people participating this time and sharing amazing contents. All thanks to vDM Team for vDM30in30 and bringing the community together to participate and share so much information on all topics.
vCAP6-CMA (Beta) Results
I had appeared for VCAP6-CMA (Beta) exam and had exactly started preparing 10 days before the last day of the Beta exam (Sept 03). On November 23rd I received an email stating my VCAP6-CMA Beta exam results were uploaded in Certification Manager, I quickly logged in and saw I had Failed. I didn't get any scorecard or score, so not sure how much I scored. It was quite upsetting but I knew I had done some mistakes especially spending 40 mins on the first question. Below are some tips for everyone who are preparing for this exam
1. There are 32 questions, do not spend much time on a single question. You may come back anytime during the exam to resume on the previous question.
2. Some questions are dependent on previous questions, so it is key to complete those questions even if you have to spend little more time. If you are on question #7, then have a glance at question # 8 and 9 and come back to question #7 just to see if it is worth spending more time if you are struck with something. There are some easy questions here are there which can be completed in very short time, so it is ok to risk some extra time which has dependent questions.
3. Some question have configurations which might take some time to take effect so do not wait refreshing the page or re-running the configuration again. If you are confident about the configuration then proceed with the next question and come back again to see if the chnages have taken effect.
4. Some question has something broken on purpose, you need to fix it and then complete the task.
5. Stick to Blueprint topics and set up your lab and practice the tasks.
6. 32 questions in that given time were just and the exam isn't that difficult. Keep Calm and practice hard in the lab. Time Management is the key.
7. I had an issue where the backspace key was not working, which is very annoying while you are working on command line especially. On the browser, just highlight the whole word and press the delete key instead of backspace.
I will appear again and make sure I wouldn't repeat the same mistake again.
What Next
i Exam was released on November 03, so far I have completed 60-65% of the whole Blueprint for VCAP6-CMA Exam. I will continue writing blog posts on the pending topics but not each post every day. Also, I need to arrange all post in proper sequence and make the main blueprint with hyperlinks to all objectives. Below is the draft so far
I have a long weekend in Dubai as its National Day and there is so much to do in Dubai. I enjoyed posting every day and remember Virtual Design Master team always rocks. Thanks, Eric Wright for your contribution to the community. You are a community Hero!!! #Respect