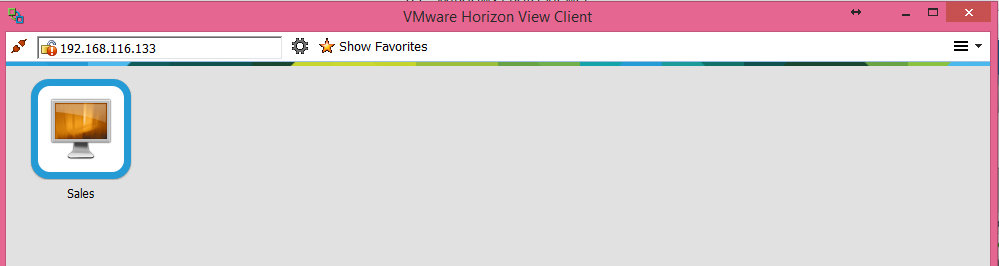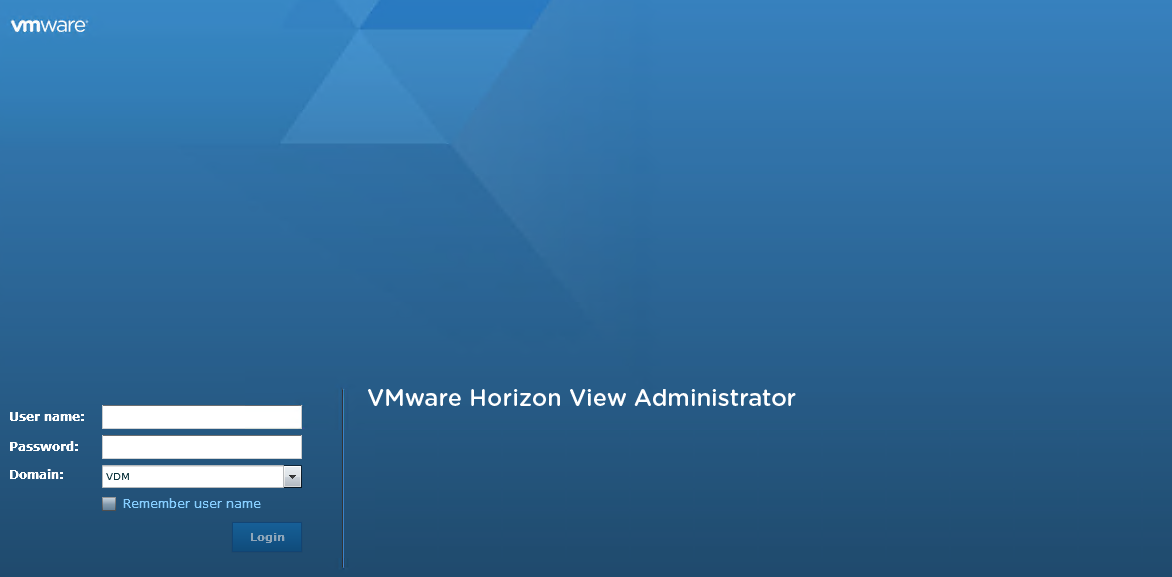Host is the most important and critical object of vSphere Design
as it would be hosting all the Virtual Machines and would provide the direct
access to 4 major components i.e., Memory, CPU, Network and Storage (connection
to SAN through I/O ports). Any Design consideration is derived only to fulfill
the Application Requirements and its availability.
Before concluding on type of Physical Hosts, the architect has to
go through lot of Design Considerations. I have tried to represent this through
a mind map, inspired by Scott Lowe’s training video (Designing Vmware Infrastructure)
and Vmware vSphere Design book. Below are some of the Design considerations
Ø First understand the nature of Application,
i.e., whether it is CPU or Memory Intensive or requires high Storage or Network
I/O.
Ø Estimate the
peak Resource utilization or Resource recommendations for new workloads from respective
application/OS vendors.
Ø If the
Applications are CPU or RAM intensive then proper ratio of CPU and RAM needs to
manipulated for physical server.
Ø If the
applications needs high Storage IOPS then find out which type of connectivity
would be required to meet the application requirements, i.e., FC, iSCSI or NFS.
This gives an idea how many HBA’s would be required. Similarly with Networking
whether you need fewer 10 GB cards or many 1 GB cards.
Scale UP or
Scale OUT:
It is Fewer Large Servers vs More
Smaller Servers, this is the main consideration in finalizing the physical
server hardware, once we have the above information through initial meetings
and evaluations we can finalize on type of server. Both Rack and Blade server
comes in higher densities (Higher CPU & RAM), Scale UP provides higher
consolidation ratio or lets you run very large VMs. One major consequence would
be during physical host failure, where the cluster has to restart many VMs on
rest of fewer servers for HA. The benefits of both Scale UP and Scale OUT is
mentioned in the above mind map. Once
the host type is finalized, depending on number of server below option could be
selected for ESXi installation: