Upgrade vCloud Automation Center components is the below order: virtual
appliances, IaaS databases, and IaaS services. There is a different sequence
and procedure for upgrading vCAC in distributed environment (Load balancers and
multiple vCAC Appliances). This post is about upgrading minimal vCAC deployment
(which has single Identity Appliance, vCAC Appliance and IaaS Server). I am
following the steps provided in the upgrade guide.
Prerequisites
1. Verify that all appliances
and servers that are part of your deployment meet 6.2 system requirements
for installation. See the vRealize Automation Support Matrix at
2. Verify that Microsoft
Distributed Transaction Coordinator (MSDTC) is enabled on all vRealize Automation and associated SQL servers.
3. Back up vRealize
Appliance configuration files in the following directories on each
appliance.
/etc/vcac/
/etc/vco/
/etc/apache2/
/etc/rabitmq/
4. Back up all databases. Create
a snapshot of your virtual appliances and IaaS servers.
5. Shut Down vCloud Automation
Center Services on Your IaaS Windows Server.
6. Backup
"ovf-env.xml" located at "/opt/vmware/etc/vami"
Important Note:
1. If you are using vCloud
Automation Center Designer, then uninstall it and install the 6.2 version after
complete upgrade is done successfully.
2. If you are using external vCO
or vRealize Orchestrator appliance and if it is connected to the Identity
Appliance,
then upgrade vRealize Orchestrator before you
upgrade vRealize Automation.
Shut Down Services:
Shut
down services on vCAC Appliance and IaaS
Services.
vCAC Server Appliance:
Disable the vco-server service by below command
service vco-server stop
chkconfig vco-server off
Stop
vcac-server, apache2, and rabbitmq-server services
service vcac-server stop
service apache2 stop
service rabbitmq-server stop
IaaS Windows Server
Shut
down services in the following order
a. All VMware vCloud Automation Center agents
b. All VMware DEM workers
c. VMware DEM orchestrator
d. VMware vCloud Automation Center Manager Service
Installing the Virtual Appliance Updates
Getting the
Virtual Appliance Updates
There
are 3 options to get the updates
1. Online
VMware Repository
- Requires internet connection to public Vmware repository.
2. Internal
Repository
- Zipped bundles needs to be manually downloaded from Vmware repository to
your internal repository.
3. CD-ROM Drive - ISO is read from Virtual
CD-ROM
In
my case, I am using the option # 3. So, download the vRealize Automation Appliance 6.2.0 Update Repository Archive and VMware Identity Appliance for VMware vRealize
Automation 6.2.0 Update Repository Archive for vCAC Server and ID
Appliance respectively.
a. Connect the CD-ROM drive for
the virtual appliance you are updating to the ISO file you downloaded.
b. Connect to vCAC ID Appliance
@ port 5480 https://va-hostname.domain.name:5480.
c. Go to Update
>> Settings,
Under Update Repository, select Use CDROM Updates. Click save
Settings.
d. Now click on Status Tab and then click Check Updates to
verify that if the mounted update is detected.
e. Click Install Updates. Click OK to confirm that you want the update to proceed.
d. After the update is
installed, reboot the virtual appliance.
***Follow the same procedure for
vCAC Server Appliance and make sure after reboot all the services are
running. After upgrade you would notice couple of new tabs and Vmware
vRealize Appliance instead of vCloud Automation center.
Upgrading the IaaS Server
1. Upgrade the Database
2. Download the IaaS Installer
3. Upgrade the IaaS Components
1. Upgrade the Database
a. Download the "Database
Upgrade Scripts" from the vCAC Appliance download page by going to https://vcac-va-hostname.domain.name:5480/i
b. Extract the contents of the
DBUpgrade.zip archive file. With the elevated Windows command prompt, go
to the respective file location.
c. Enter a DBUpgrade command string in the following format
DBUpgrade
[-S dbserver[,port number][\SQLinstance]]
[-d dbname] [{-E | -U username}] [-l logfilepath]
I downloaded these files on the same IaaS server and I am running DB locally, so I used the below command
DBUpgrade
-S localhost -d vCAC01 -E
Note: .net 4.5.2 is supported for
vRA 6.2, the download is available at https://vcac-va-hostname.domain.name:5480/i otherwise you are likely to
get the error - MSB3073 while upgrading the DB.
2. Download the IaaS Installer
a. Open the browser and go to https://vcac-va-hostname.domain.name:5480/i and download "IaaS
Installer"
Note: Do not change the file name. It is used
to connect the installation to the vRealize Appliance.
3. Upgrade the IaaS Components
a. Start the IaaS setup
installer and enter vCAC login details.
b. Click on the Upgrade option
and continue.
c. Now the next page detects all
the components which needs to be upgraded. Enter the Service Account and
DB details.
d. Now click on upgrade. It
would take some time for replacing and upgrading all the components.
e. Click on Finish after
successful completion.
This
concludes the upgrade to vRealize Automation 6.2.
vRealize Automation Branding
vCloud
Automation Center branding remains on the console login page after you upgrade
from vCloud Automation Center 6.1 to vRealize Automation 6.2. You can update
your login console to use vRealize Automation branding.
a. Connect to vRealize Server
Appliance @ port 5480 https://vra-va-hostname.domain.name:5480
b. Click the vRA Settings >> SSO
c. Enter the settings for your
SSO Server. These settings must match the settings you entered when you
configured your SSO appliance.
d. Select Apply Branding and
click on Save Settings. After couple of minutes, the branding is changed
to vRealize Automation.












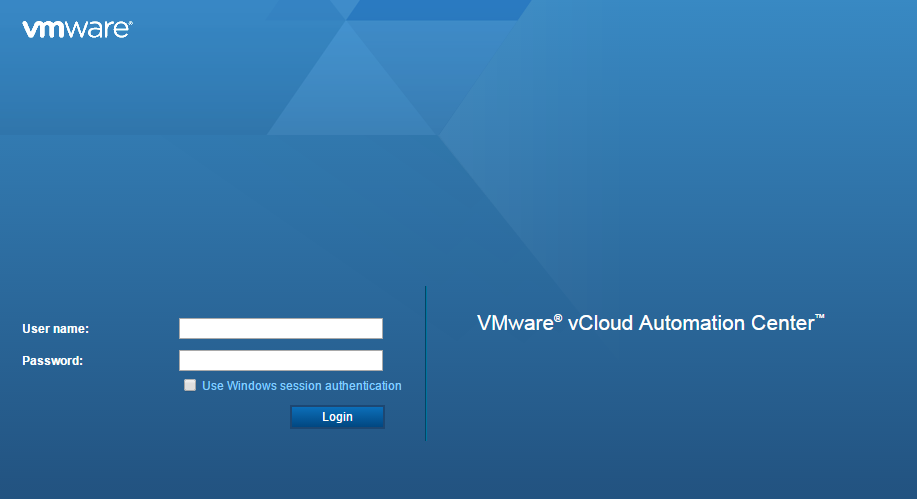


I am planning for the vRA 6.2.1 upgrade from vCAC 6.0.1. I understood there is no way directly upgrading it but to vRA 6.1 first and then vRA 6.1 will be upgraded to vRA 6.2.1. I read the following article
ReplyDeletehttp://kb.vmware.com/selfservice/search.do?cmd=displayKC&docType=kc&docTypeID=DT_KB_1_1&externalId=2109760
which has the vmware supported sequence for its products which says :-
1.) vRA would be upgraded first then VCD followed by vCenter and vRO
however, i read a non vmware article on which author followed the following sequence :-
Upgrade vShield Manager to latest release
Install/Upgrade or Configure vCenter Orchestrator to latest release
Install the NSX plugin for vCenter Orchestrator (as its needed for vCNS)
Optional: Upgrade vCenter Server Appliance to latest release
Optional: Upgrade ESXi hosts
Upgrade vCAC Café appliance to 6.1
Upgrade the vCAC Database to 6.1 using the dbupgrade script
Upgrade the vCAC IAAS server to 6.1
What is the best way to perform this, kindly suggest.
what all vmware products do you have in your environment, share the list with their current versions.
DeleteWe have all these :-
DeleteVCenter - 5.5 U1, ESXi - 5.5 U1, VCD - 5.5.1, vShield Manager - 5.5.0a, Orchestrator - 5.5 U1, vCAC - 6.0.1
I would go with the below upgrade sequence, keeping compatibility to vRA 6.2.1 in mind
Delete1. vCNS 5.5 --------> vCNS 5.5.4 (only 5.5.3 and 5.5.4 are compatible with vRA 6.2.1)
2. vCD 5.5.1 --------> vCD 5.5.3 (mandatory, only 5.5.3 compatible with vCNS 5.5.4)
3. vCO 5.5 U1 -------> vRO 6.0.1 (mandatory)
4. vCAC 6.0.1 ------->> vCAC 6.1 ------------>> vRA 6.2.1
5. vCenter 5.5 U1 ----------> vCenter 6.0 (not mandatory)
6. ESXi 5.5 U1 -------------> ESXi 6.0 (not mandatory)
Hi Akmal,
ReplyDeleteaction plan looks great to me, has it been tested by you or any one your known?
I had the opportunity but as I wasn't using vCD, so I jumped on to the vRA 6.2 directly. if it's a big production environment then I would clone the respective VM to sandbox and with test networking run the product upgrade to see if it goes smooth.
DeleteI have all of above products in my setup, if time permits I will upgrade vRA 6.2.1 which should be an easy one but I would follow the sequence and post my findings.
Thanks for your help !!
DeleteHi,
ReplyDeleteI am encountering an issue while upgrading IAAS component. It says something like below
"Distributed Execution Manager "DEM" cannot be upgraded because it points to Management Model Web host "https://IAAS_SERVER:443", which cannot be validated. "
Since we have stopped DEM service on IAAS server as part of pre-requisite should i enable it back before IAAS upgrade.
I can't find anything online. If someone faced similar error. Please help.
Is it simple or distributed install ?
DeleteIts a simple one.
Delete1 Identity Server
1 vCAC Appliance server
1 IAAS Server
1 SQL server
This comment has been removed by the author.
DeleteThis comment has been removed by the author.
ReplyDeleteThis comment has been removed by the author.
ReplyDelete