In this section, I will cover the rest of the topics of this Objective
· Create a Build Profile according to Custom Properties from a deployment plan
· Use Property Dictionary to define new Custom Properties
I found many tasks in several Objectives which are common or covers some part of the topic. So you would see similar topic in multiple objectives. The Build Profile topic has been covered in Objective 4.1.
VMware Documentation,
Using the Property Dictionary
You can use the property dictionary to define new custom properties.
You can customize how properties appear in the user interface.
- Associate a property name with a user control, such as a check box or drop-down menu.
- Specify constraints such as minimum and maximum values or validation against a regular expression.
- Provide descriptive display names for properties or add label text.
- Group sets of property controls together and specify the order in which they appear.
Use the following workflow when you define and use a custom property definition.
1. Add a new property and associate it with a property control type.
2. Add relevant property attributes to the property.
Attributes contain additional information such as minimum and maximum values or help text to display with the property. Available attribute types vary depending on the control type.
3. Add the properties to a blueprint either individually or by using a property group.
A tenant administrator or business group manager can create or edit blueprints.
4. (Optional) Add a control layout to specify where the properties appear on the machine confirmation page.
1. Login to vRA and go to Infrastructure > Blueprints > Property Dictionary
2. Click on New Property Dictionary. Enter the Name, Display Name, Control Type and Set Required option to yes and click on the green check to save
3. Click on the Edit which is available now under the Property Attributes
4. Click on New Property Attribute and select the Type, Name and the value from the drop-down list. Click on green check to save then OK.
5. Now you are back on the Property Dictionary page, click on the New Property Layout
6. Enter the property name and add the description and click on Green check to save.
7. Click on Edit which is available now under and the Property Instance.
8. Click on New Property Instance. Enter the Order and from the Drop-down, select the Property Definition created. Click on Green check to save.
1. Click on Build Profile and Select the Build Profile or Create a New one to which you wish to add the above Property Dictionary
2. Click on New Property and enter the Exact same name, check Prompt user and save.
1. Click on Blueprint and select the Blueprint where you wish to add the above property
2. Click on property tab and place a check next to the Build Profile Created. Click on OK to save.
If this Blueprint is already part of some Service and has appropriate entitlement then go to Catalog tab to see the new request form for this Item.
3. Now open the Catalog Item and you would see a new Field called Department with the Drop-down option.
Note: This is an additional property added to the request Form, which could be used for any further customization as per the customer's requirement.
· Create a Build Profile according to Custom Properties from a deployment plan
· Use Property Dictionary to define new Custom Properties
I found many tasks in several Objectives which are common or covers some part of the topic. So you would see similar topic in multiple objectives. The Build Profile topic has been covered in Objective 4.1.
· Use Property Dictionary to define new Custom Properties
VMware Documentation,
Using the Property Dictionary
You can use the property dictionary to define new custom properties.
You can customize how properties appear in the user interface.
- Associate a property name with a user control, such as a check box or drop-down menu.
- Specify constraints such as minimum and maximum values or validation against a regular expression.
- Provide descriptive display names for properties or add label text.
- Group sets of property controls together and specify the order in which they appear.
Use the following workflow when you define and use a custom property definition.
1. Add a new property and associate it with a property control type.
2. Add relevant property attributes to the property.
Attributes contain additional information such as minimum and maximum values or help text to display with the property. Available attribute types vary depending on the control type.
3. Add the properties to a blueprint either individually or by using a property group.
A tenant administrator or business group manager can create or edit blueprints.
4. (Optional) Add a control layout to specify where the properties appear on the machine confirmation page.
Procedure:
1. Login to vRA and go to Infrastructure > Blueprints > Property Dictionary
2. Click on New Property Dictionary. Enter the Name, Display Name, Control Type and Set Required option to yes and click on the green check to save
3. Click on the Edit which is available now under the Property Attributes
4. Click on New Property Attribute and select the Type, Name and the value from the drop-down list. Click on green check to save then OK.
5. Now you are back on the Property Dictionary page, click on the New Property Layout
6. Enter the property name and add the description and click on Green check to save.
7. Click on Edit which is available now under and the Property Instance.
8. Click on New Property Instance. Enter the Order and from the Drop-down, select the Property Definition created. Click on Green check to save.
Now Let's make this Property Dictionary part of Build Profile.
1. Click on Build Profile and Select the Build Profile or Create a New one to which you wish to add the above Property Dictionary
Add Build Profile to Blueprint
1. Click on Blueprint and select the Blueprint where you wish to add the above property
2. Click on property tab and place a check next to the Build Profile Created. Click on OK to save.
If this Blueprint is already part of some Service and has appropriate entitlement then go to Catalog tab to see the new request form for this Item.
3. Now open the Catalog Item and you would see a new Field called Department with the Drop-down option.
Note: This is an additional property added to the request Form, which could be used for any further customization as per the customer's requirement.




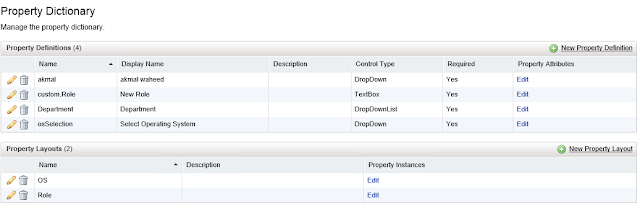






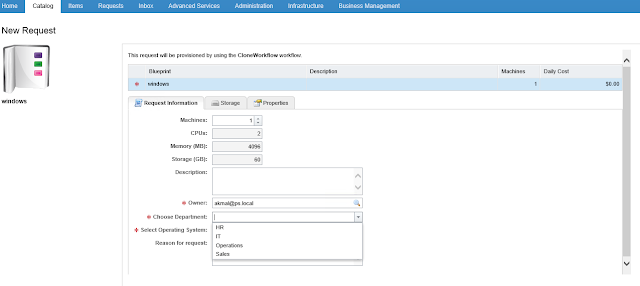

No comments:
Post a Comment