Part02 covers the last task of the Objective 6.2
· Modify fields and field properties for Form Designer
2. We can modify any existing published Service Blueprint or add a new Service Blueprint. For this task lets add a new Service Blueprint. Click on Add and navigate the Orchestrator inventory to your workflow. I am adding out of the box workflow for "creating a user with password in an OU" provided with MS AD plugin. Make sure you have already added AD plugin
3. Modify the Name and description as needed and click Next
4a. On this page, you have all the field already on Workflow and one Left panel is the list of New field which could be added if appropriate
4b. Hover the mouse on any field, you would see edit and delete option. Use the red cross delete that field.
4c. Click on Edit to modify the field. Here you can modify the type from search to navigation tree or list or so on. Also is the field size can be increased.
4d. Define default values: Click on Constraints tab where you can whether the field would have a default value, whether to hide this field from requested with the default value defined. Or you may just call an action from vCO by the selecting the External option from the dropdown.
4e. New Fields: To add new field just drag and drop fields from the left panel. Lets you need to just some description or disclaimer to the request. Drag and drop the Text field which is under Form. Add the required Text.
Add other field and define its type from the drop-down
4f. Add a new Page: Click on Green Plus to form page to add a new page and add new field as appropriate.
4g. Screen Type: Click on edit next to Form. You may also edit the screen type in Request Form. if you choose Catalog Item details or Submitted request details, you would not get to see the request form while requesting this service. It should be always set to Request Form.
Click Next when finished
6. Publish the new Service and update Entitlement publish this as catalog item.





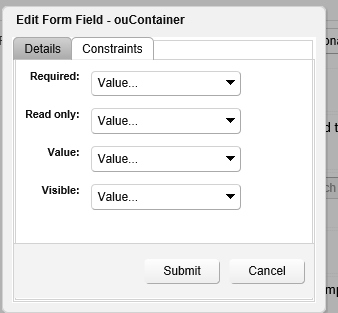


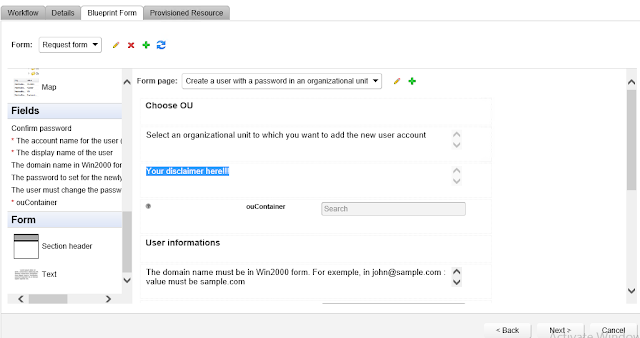




No comments:
Post a Comment